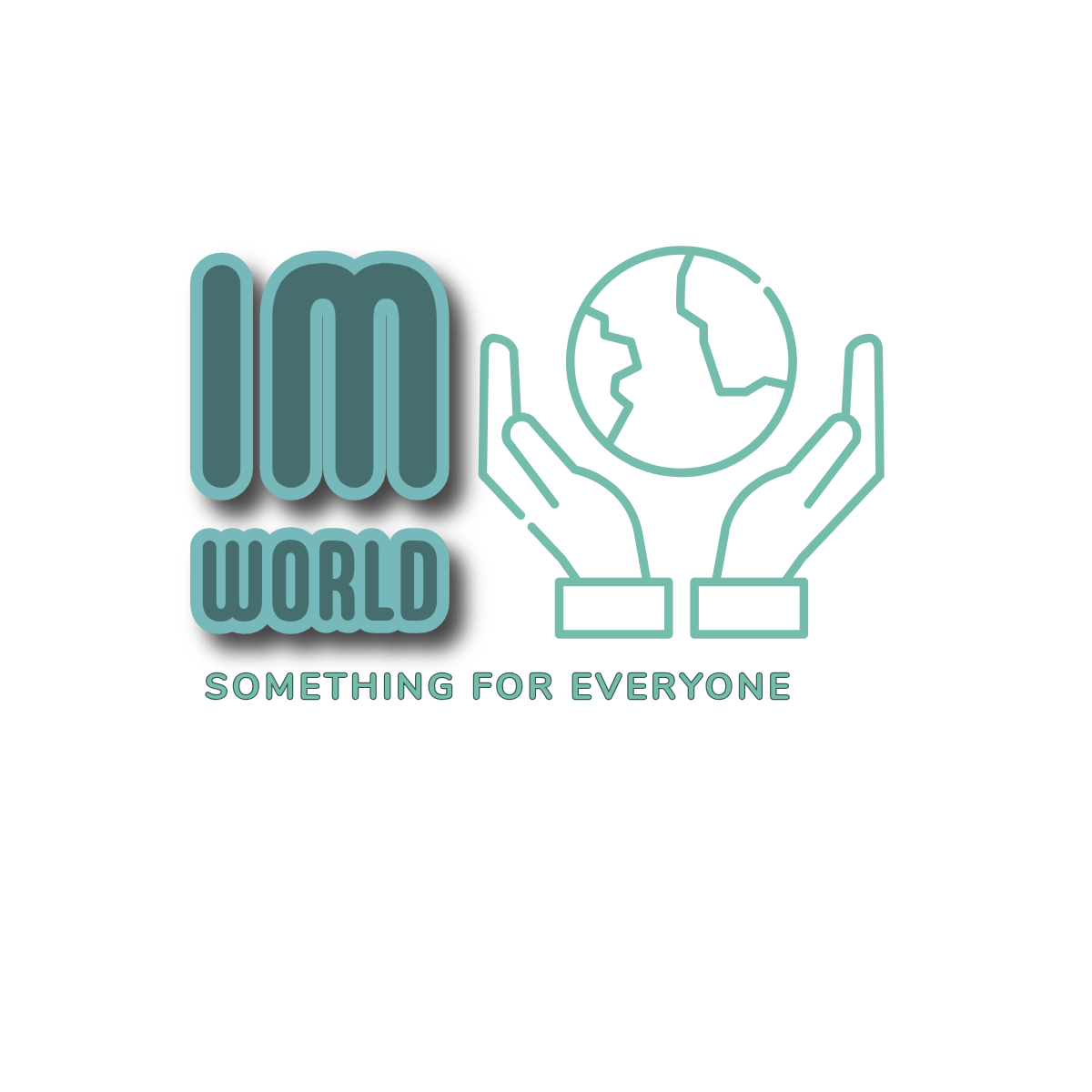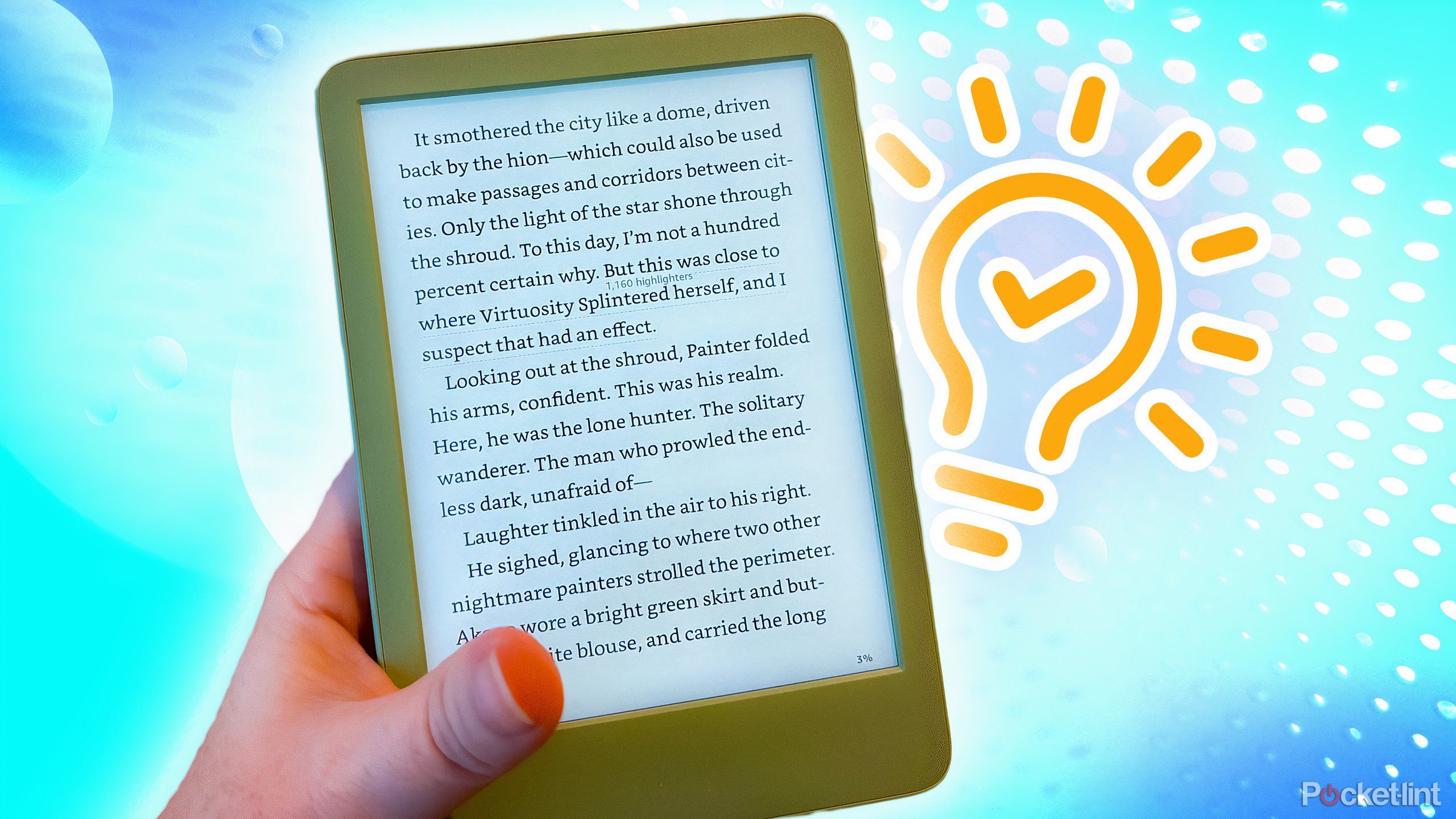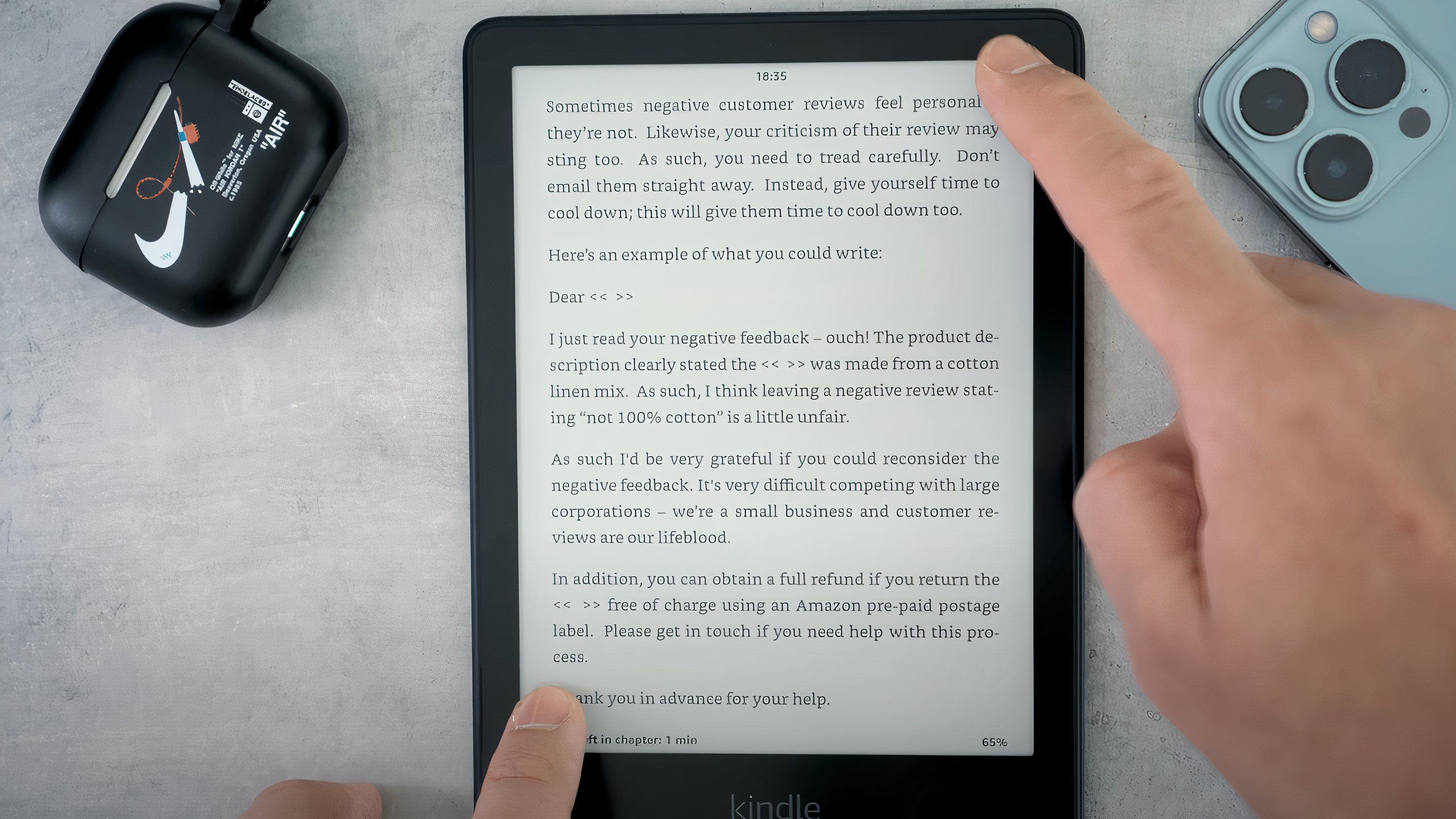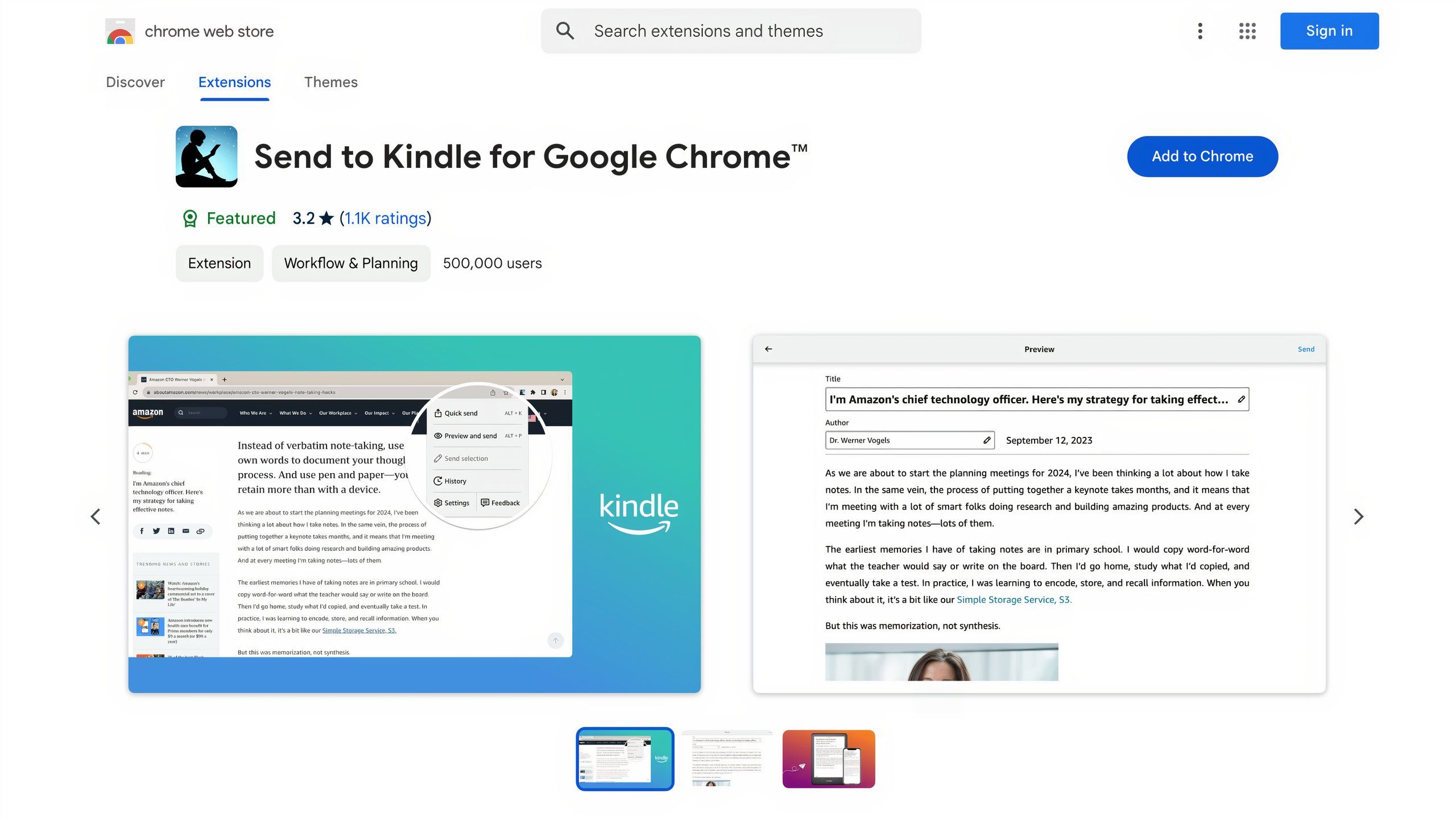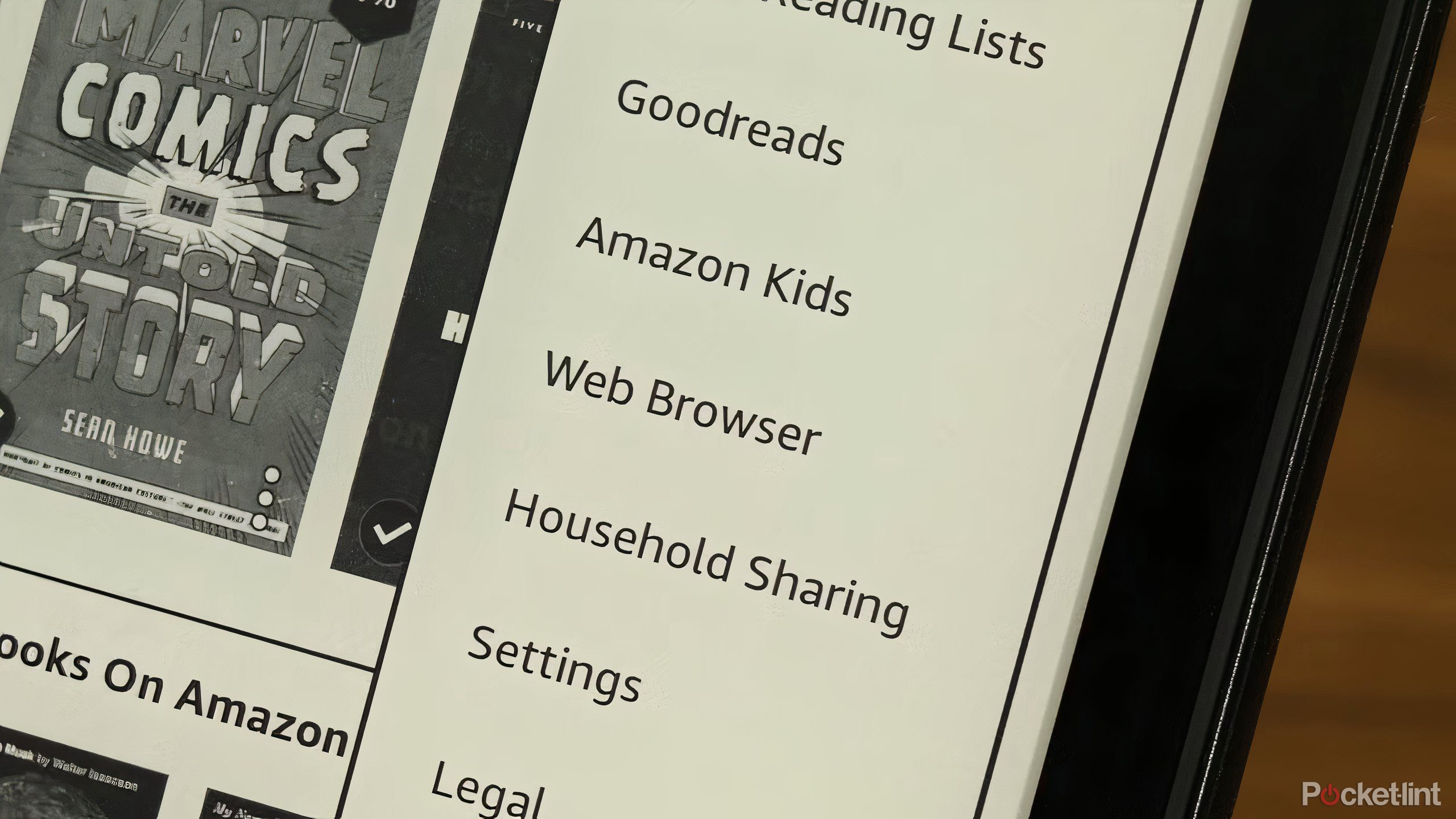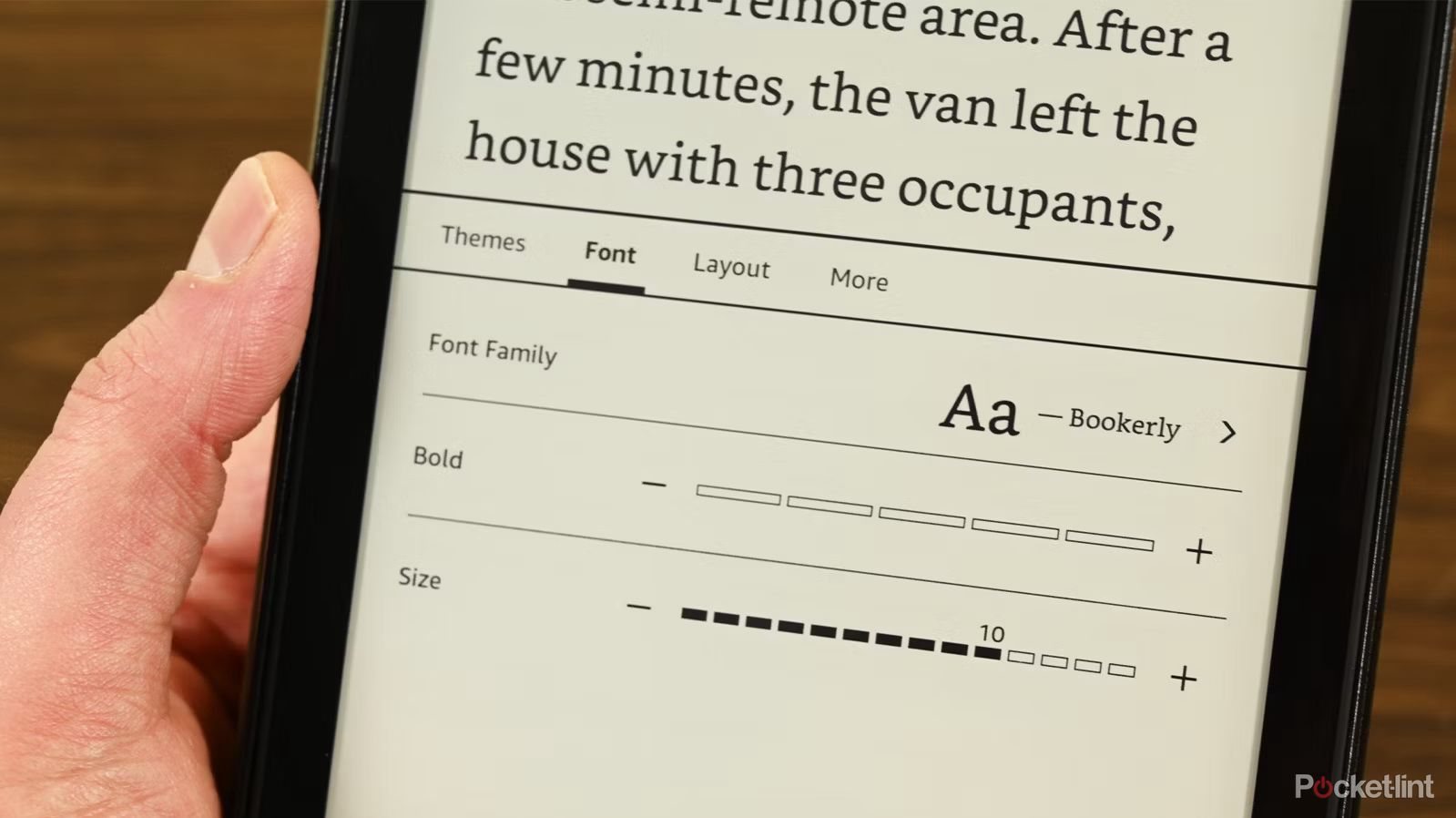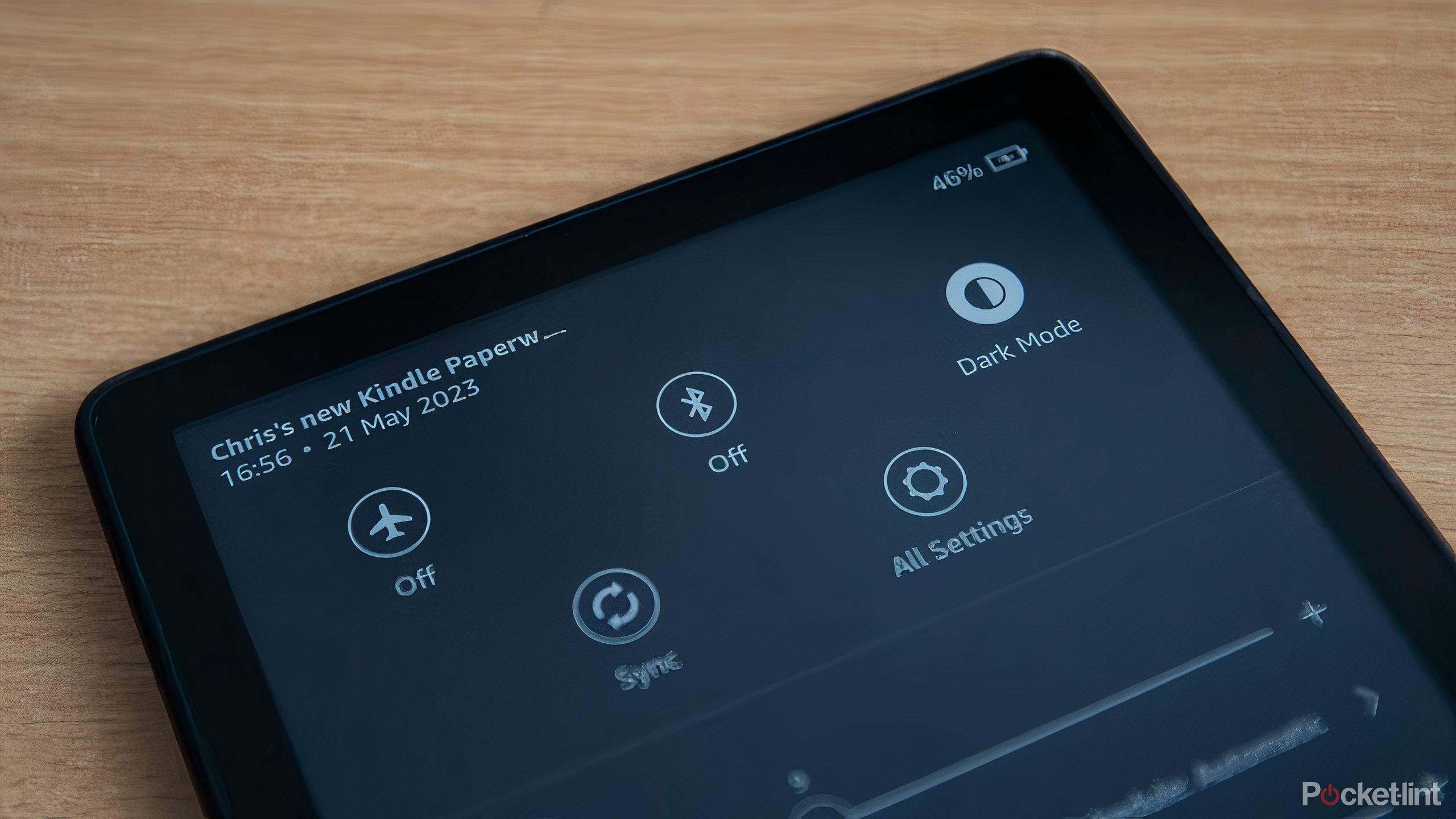Summary
- Some of the Kindle’s most helpful features are buried in a menu.
- You can screenshot your books, organize them into collections, and even invert your whole screen to read in Dark Mode.
- Amazon’s also made it possible to send web articles to your Kindle for a better reading experience.
Amazon’s e-reader is as popular as it is not just because of the company’s tight control over online book sales (it certainly helps, to be clear) but also for the basic reason that is a capable gadget on its own terms. It’s simple to use, but offers access to a bunch of features that can take your reading game to the next level if you want them to. It’s one of the best e-readers out there.
If you just purchased a Kindle, or you’ve had one for years and are looking to get back into the habit of using it, here are some tips and tricks that can help you get more mileage out of your Kindle and the skills it already has.
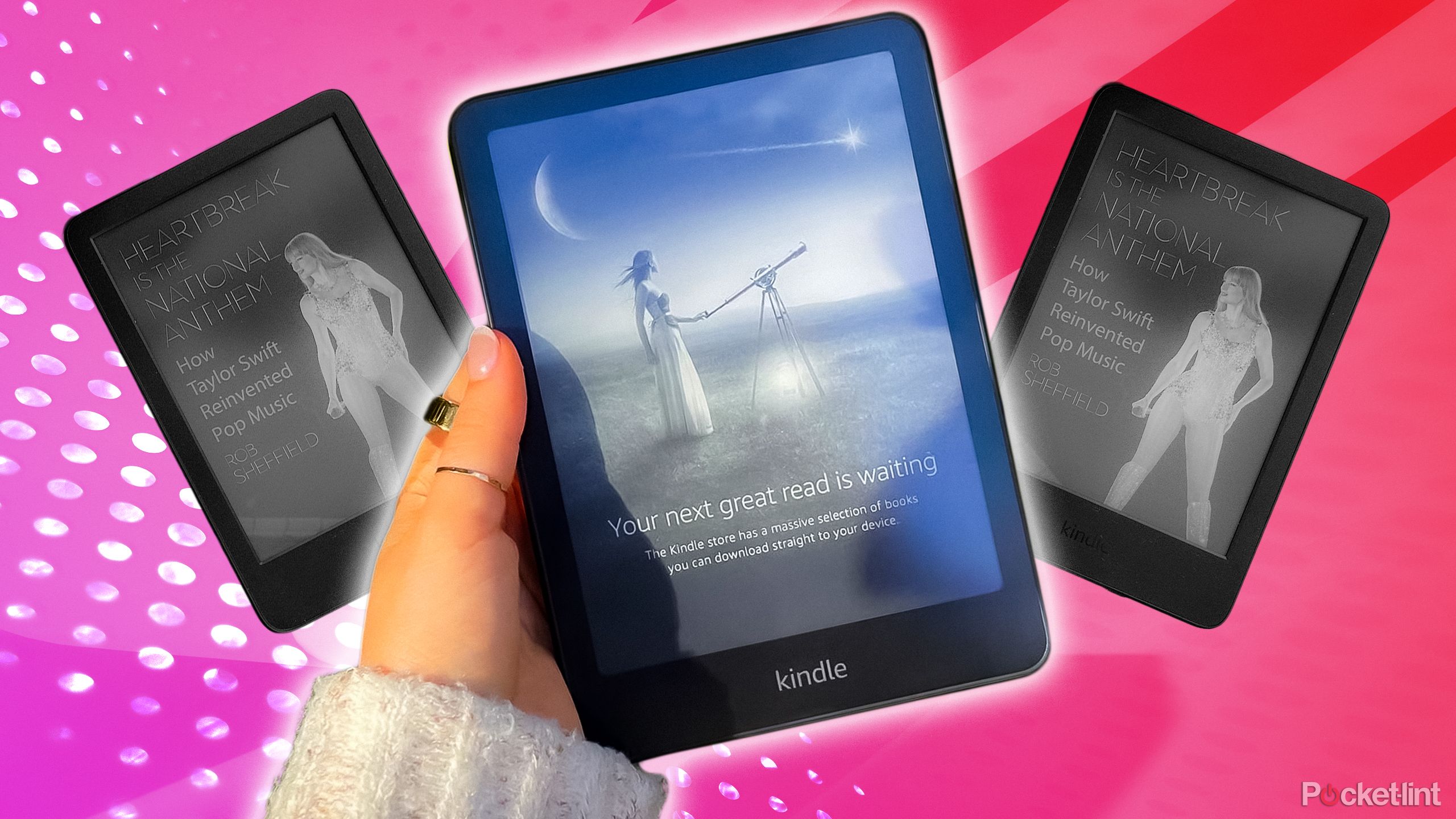
Related
A new Kindle might just be the reading slump cure I’ve been needing
Call it being overly optimistic about getting back into reading.
1 Organize your books into collections
Think of it like a digital bookshelf
If you have hundreds of books stored on your Kindle, it can get a little complicated to keep track of them all without relying on search. This can make it hard if you’ve been building a library of books you plan to return to for a project, or if you just want to keep track of what you’ve finished during the year. Luckily, Amazon’s included a built-in feature called “Collections” that can help you keep things organized. Collections appear in your library, and essentially act as folders for books. You can name them whatever you want, and using the Kindle library’s rudimentary sorting, you can add books to a new collection based on any logic you want.
To add your own, make sure your Kindle is powered on and unlocked. Then:
- Tap on the three-dot or main menu icon in the top right corner of the home screen.
- Tap on “Create a collection,” and then enter a name. Mark the collection as a favorite if you want it to be easier to find later.
- Add the books you want to add by tapping on them, then tap on “Add” in the top right corner.
Any collection you make should be reflected across your Amazon account, so if you get a new Kindle device or download the Kindle app, you can download all the books in a collection just by tapping on it.
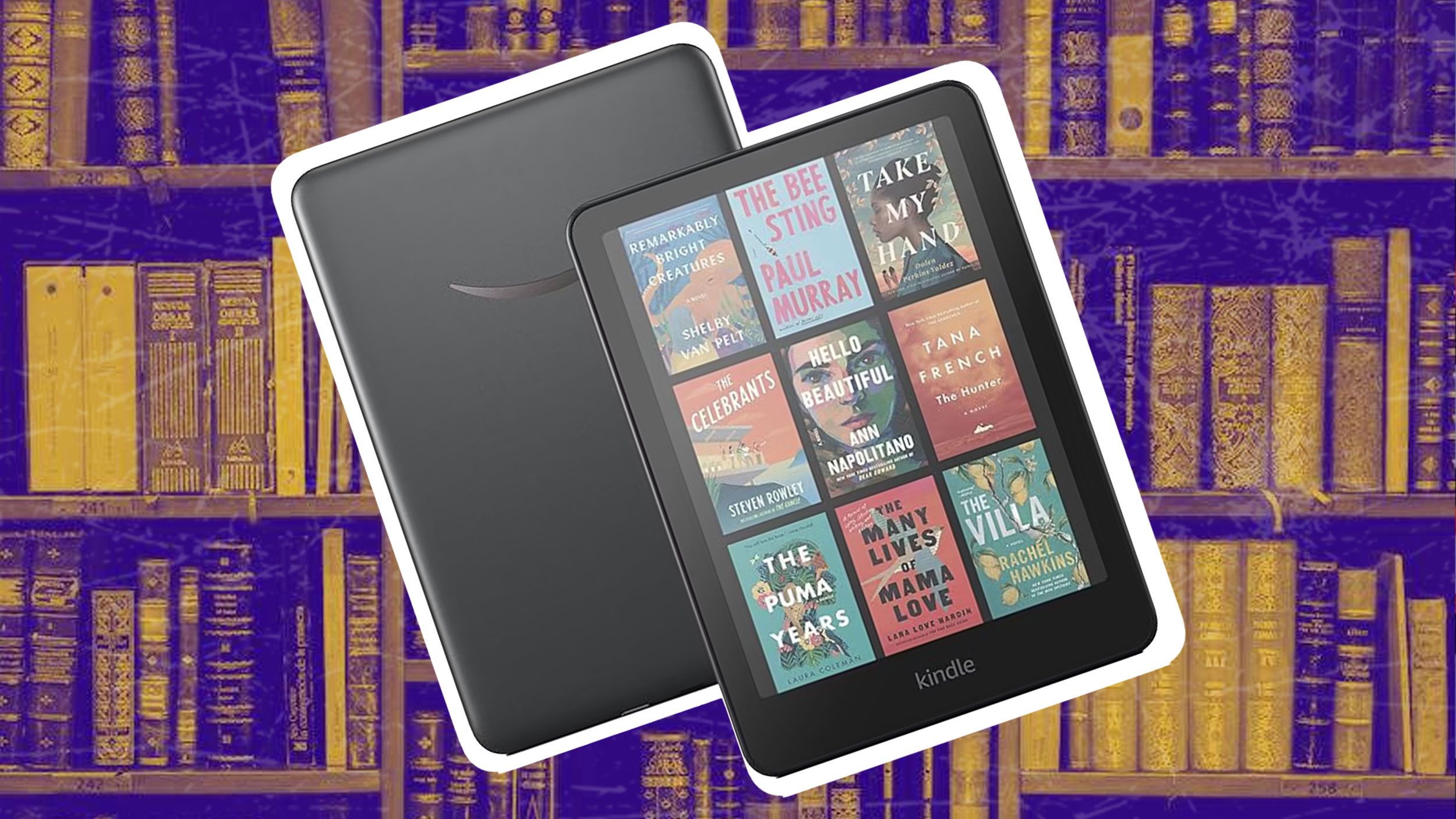
Related
How to download a book onto your Kindle
Find the book you want and download it to your Kindle so you can read on the go.
2 Screenshot a page or screen
If you see something you like, save it
Just like any gadget with a screen, it’s possible to take screenshots on your Kindle to access later. If there’s a page or book cover you want to share, it’s possible to capture it and access it later by connecting your Kindle to your computer.
You can take a screenshot in any part of your Kindle’s interface just by tapping diagonally on opposite corners of the E Ink screen. Simultaneously tap the top right and bottom left corners of your Kindle’s screen. The screen should flash, which means a screenshot was captured. Once you connect your Kindle to a computer with a USB cable, your screenshots should be in a dedicated screenshot folder.
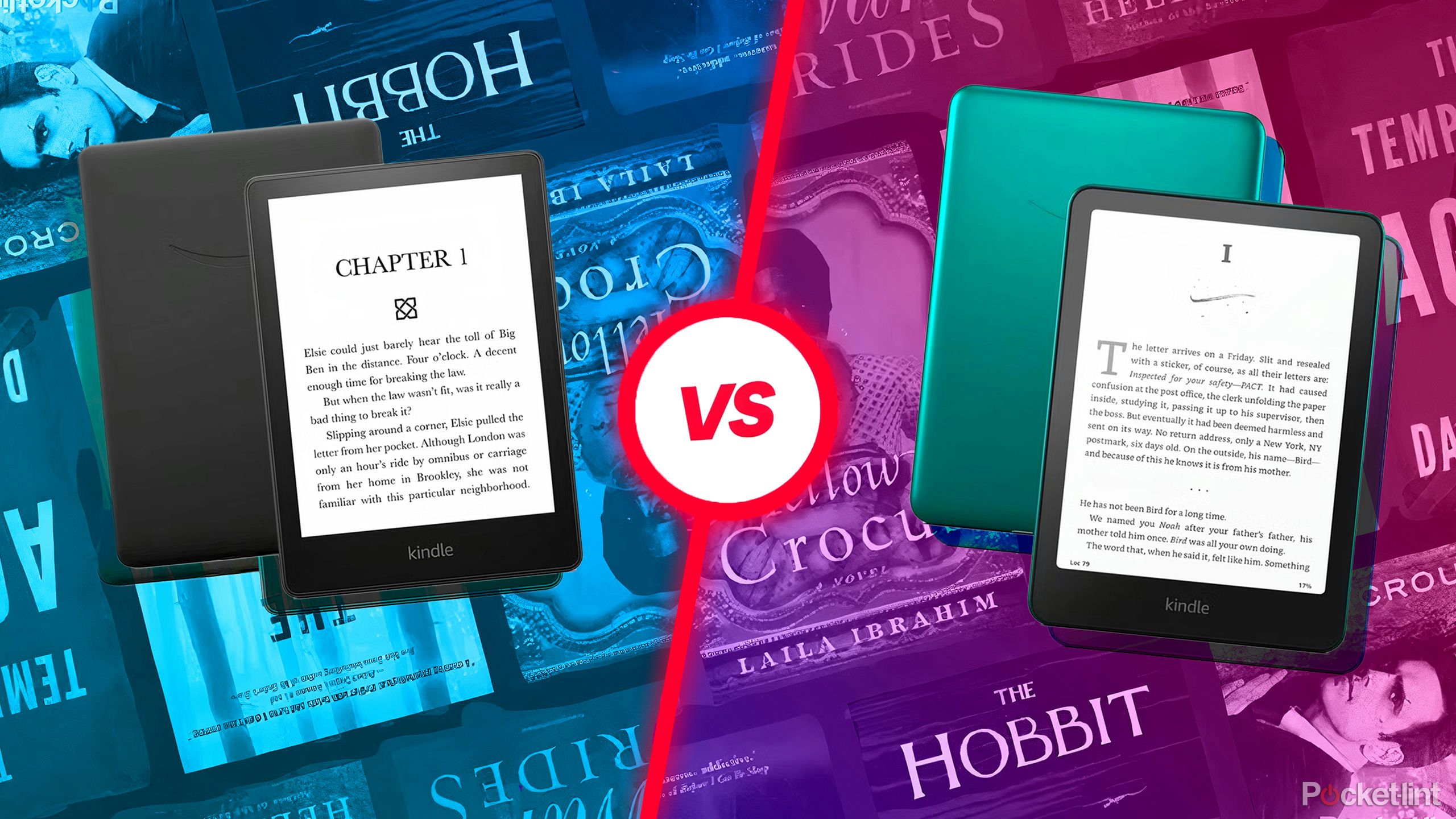
Related
Kindle Paperwhite (2021) vs Paperwhite (2024): What’s the difference?
Amazon has just announced a refresh to its most popular Kindle — the Paperwhite. Here’s how it compared to the outgoing model from 2021.
3 Send articles to your Kindle to read later
Amazon’s Chrome extension can send things to your Kindle
Google / Pocket-lint
Read-it-later apps, like Pocket or Instapaper, let you build a personal archive of articles and highlights you want to return to (that can even be organized with tags and folders in some apps). Reading on a phone or tablet screen is fine, but the eye-friendly E Ink of a Kindle feels like a much better place to get some reading done. Amazon’s built an extension that makes it possible to send web articles directly to your kindle to read later (they’ll even support features like bookmarks and highlights) that work in Chrome or any Chromium browser. It doesn’t always create perfectly readable articles, but if you’re committed to reading on your Kindle, it’s the best way to do it.
You’ll need to install the extension from the Chrome Web Store, and log in to your Amazon account once it’s installed to make sure that your articles go to the right place. Here’s how to get it set up:
- From your Chrome or Chromium-based browser, add the extension from the Chrome Web Store.
- Make sure the extension is pinned, or you at least know how to access it from your extension menu.
- Click on the Send to Kindle extension.
- Click on “Sign in,” select your country from the dropdown menu, and log in to your Amazon account.
- Click on the extension again and select either “Quick send” or “Preview and send” if you want to review how the extension is formatting your article.
- If you’re happy with how it looks, click on “Send” in the top right and it will be sent to your Kindle and Kindle apps.
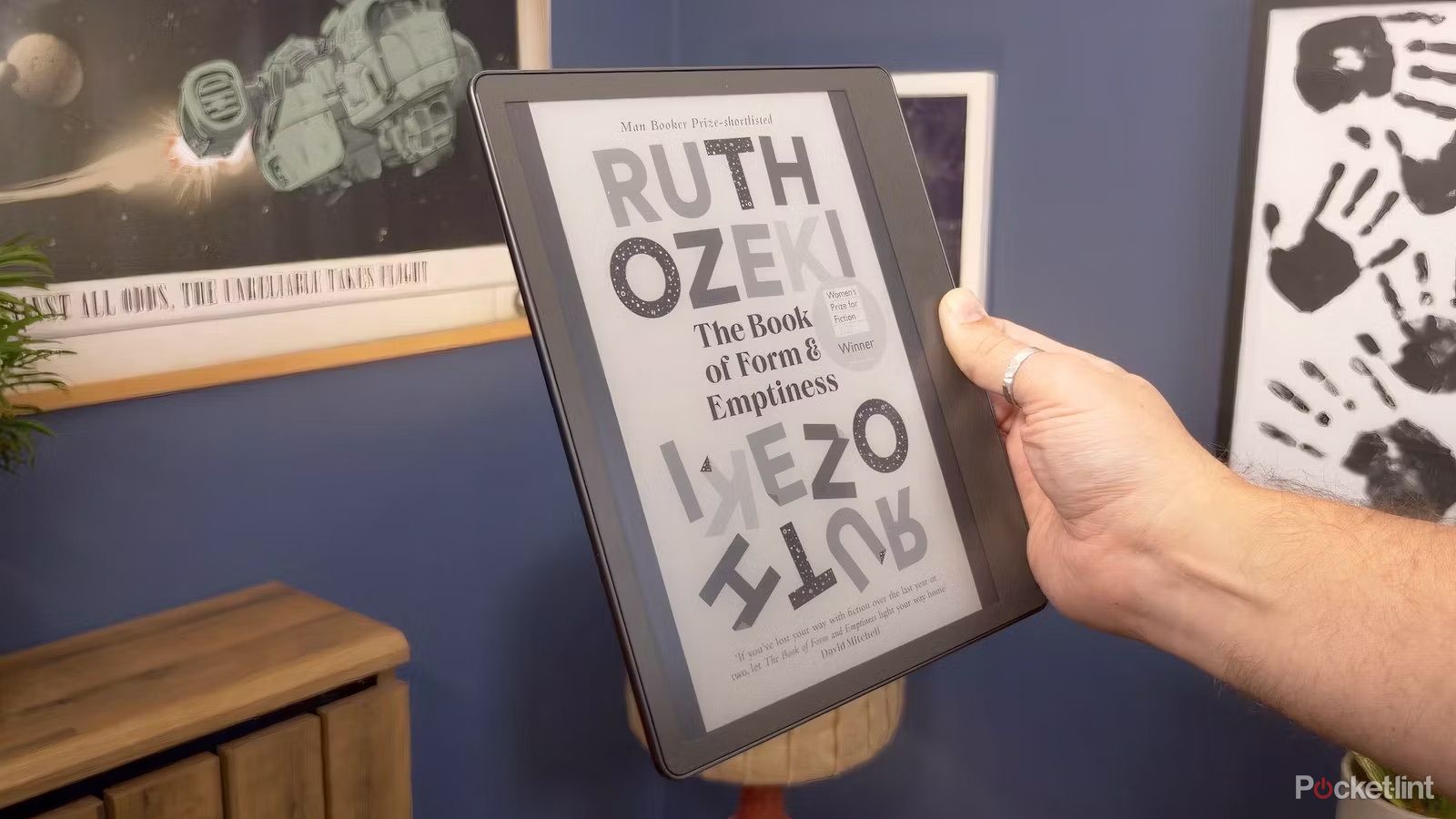
Related
Can you get any free Kindle books free with Amazon Prime?
Not too surprisingly, Amazon wants to give you every excuse to get hooked.
4 Browse websites in a pinch
Your Kindle can handle text-based websites
A black and white screen isn’t the best vehicle for browsing the web, but for quickly looking up a piece of information, it can work. Think of the web browser on the Kindle along the same lines. It’s there to, at best, double check information on Wikipedia or a dictionary website, not for checking social media.
The Kindle’s had its browser for years at this point, and even though it’s technically out of beta, it’s not nearly as full-featured as what you have on your phone. You won’t be using web apps or watching videos. It’s for text. Here’s how to access it on your Kindle.
- With a powered on, unlocked Kindle, tap on the three-dot or menu icon in the top right corner of the screen.
- Tap on “Web Browser.”
- Enter a URL or web address.
- You can zoom by pinching in or out, and you bookmark pages by tapping the menu button in the top right corner and tapping on “Bookmark this page.”
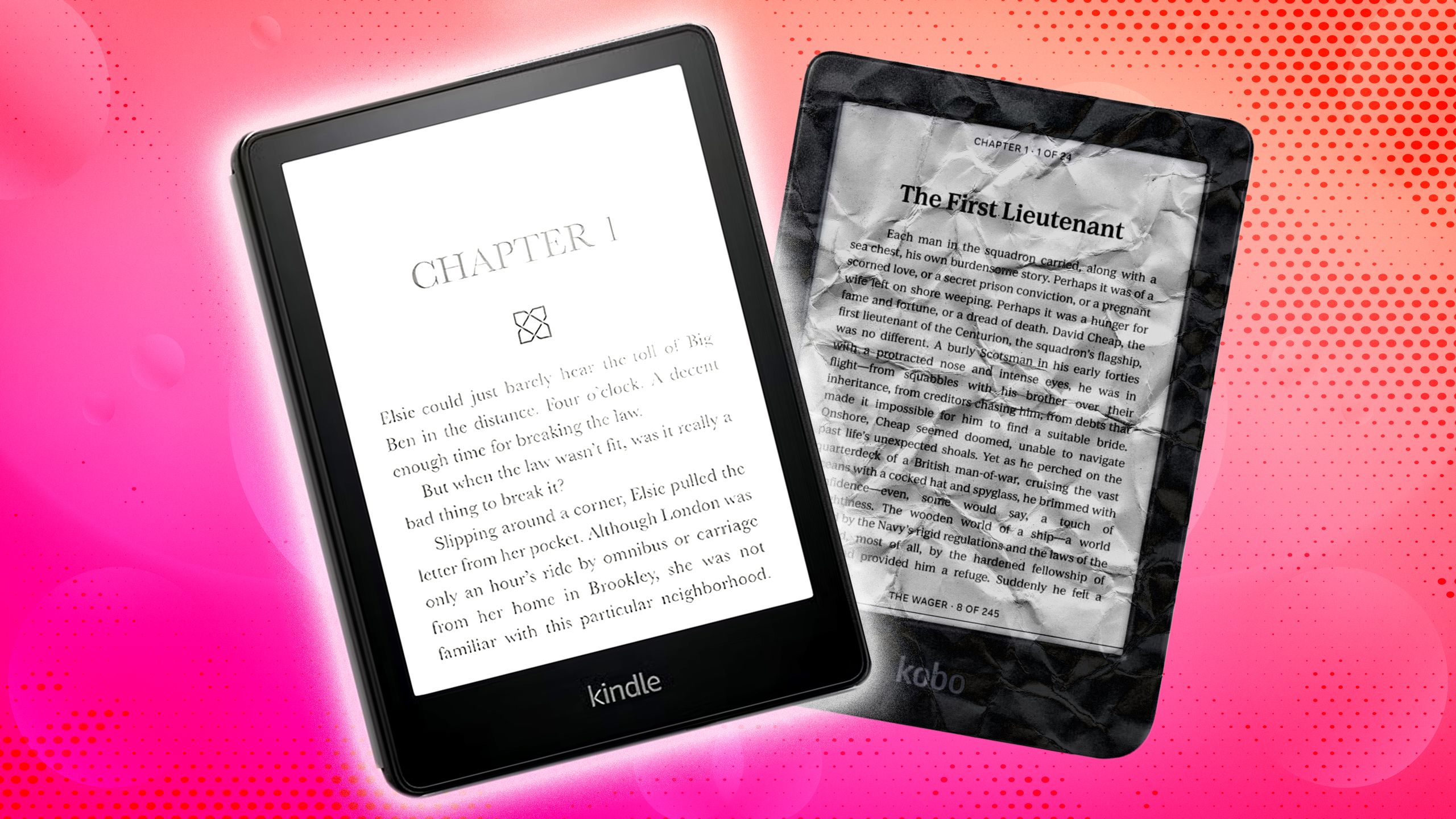
Related
4 reasons my loyalty lies with the Kindle Paperwhite over the Kobo Clara
Rakuten’s Kobo Clara runs a tight race with Amazon’s Kindle Paperwhite, but these 4 things put the Paperwhite ahead of its competition.
5 Adjust how your book looks while you’re reading
You can adjust font, line spacing, and more
Unlike an actual print book, a digital book can be customized at any point while you’re reading it. You can adjust which font you use, how large it is, and the spacing of margins and lines. Amazon also includes some basic themes for quickly shifting how your reading materials look depending on different reading situations you might find yourself in.
To access these different reading options while you’re reading:
- Tap on the top part of the screen to pull up the menu.
- Tap on the “Page Display” icon.
- Tap on the “Theme” tab to change between Standard, Compact, and Large options. On Kindle Colorsoft, you can also switch a book’s page color between white and black.
- Tap on “Font” to choose between available fonts, adjust the size of the font on a slider, and bold fonts to make them easier to read.
- Tap on “Layout” to adjust line spacing, increase or decrease margins, switch between portrait and landscape, or change how text is aligned.
- Tap on “More” to change how reading progress is tracked, turn on or off the system clock while reading, manage extra features like Popular Highlights, and enable or disable page turn animations.
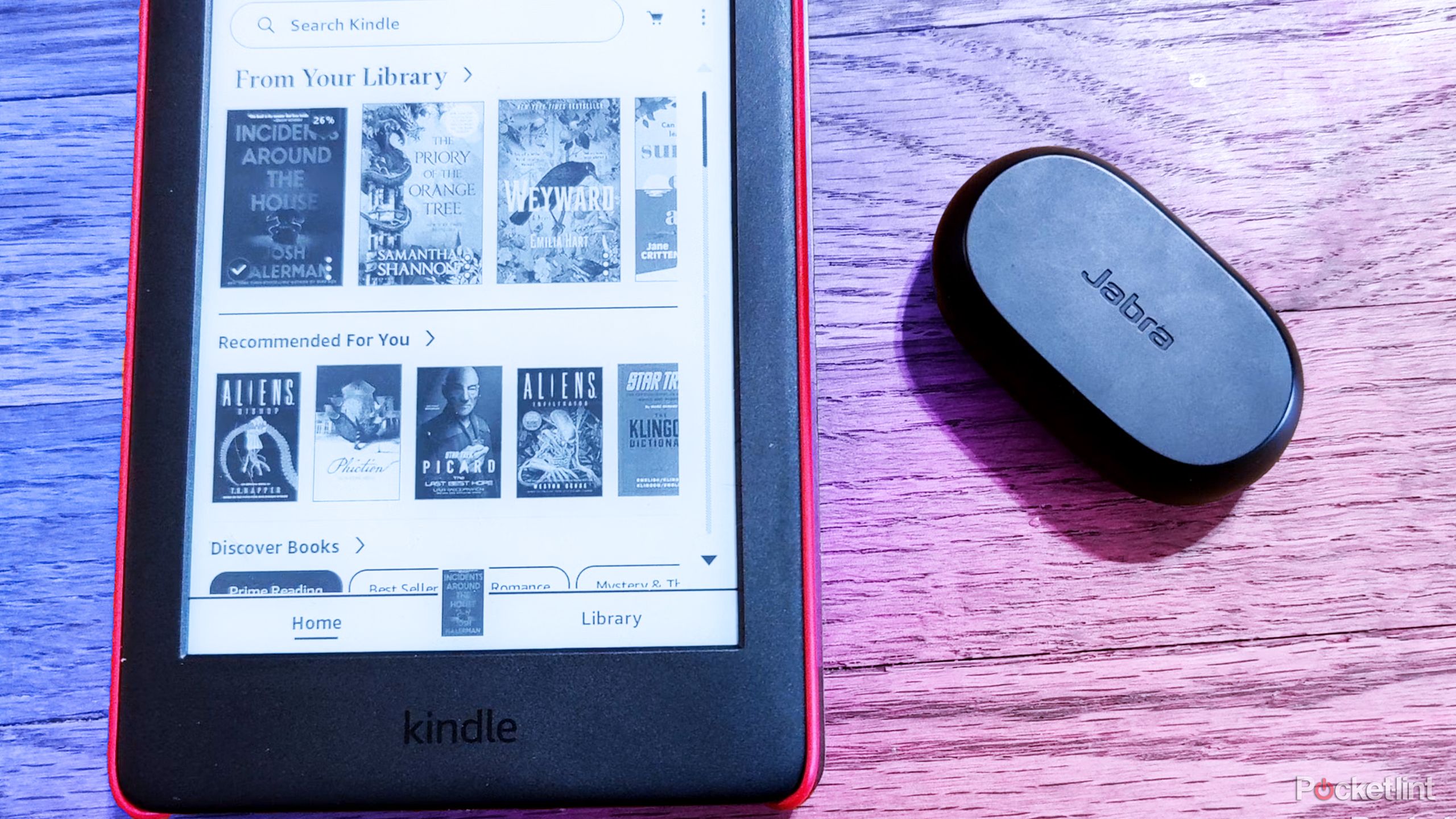
Related
How to easily connect Bluetooth headphones to your Kindle
Listen to audiobooks in private by simply connecting Bluetooth headphones.
6 Read in “Dark Mode” for better contrast
A new feature lets you inverted your Kindle’s colors
Beyond customizing how books look, on the new Kindle and Kindle Paperwhite models, you can switch the interface into a Dark Mode to increase contrast and make everything a bit easier to read, especially at night. The feature can be accessed from inside the top menu bar.
- With your Kindle powered on and unlocked, tap on the arrow at the top of the screen.
- Tap on the “Dark Mode” icon next to Airplane Mode.
- Your screen should invert. Tap it again to change things back.
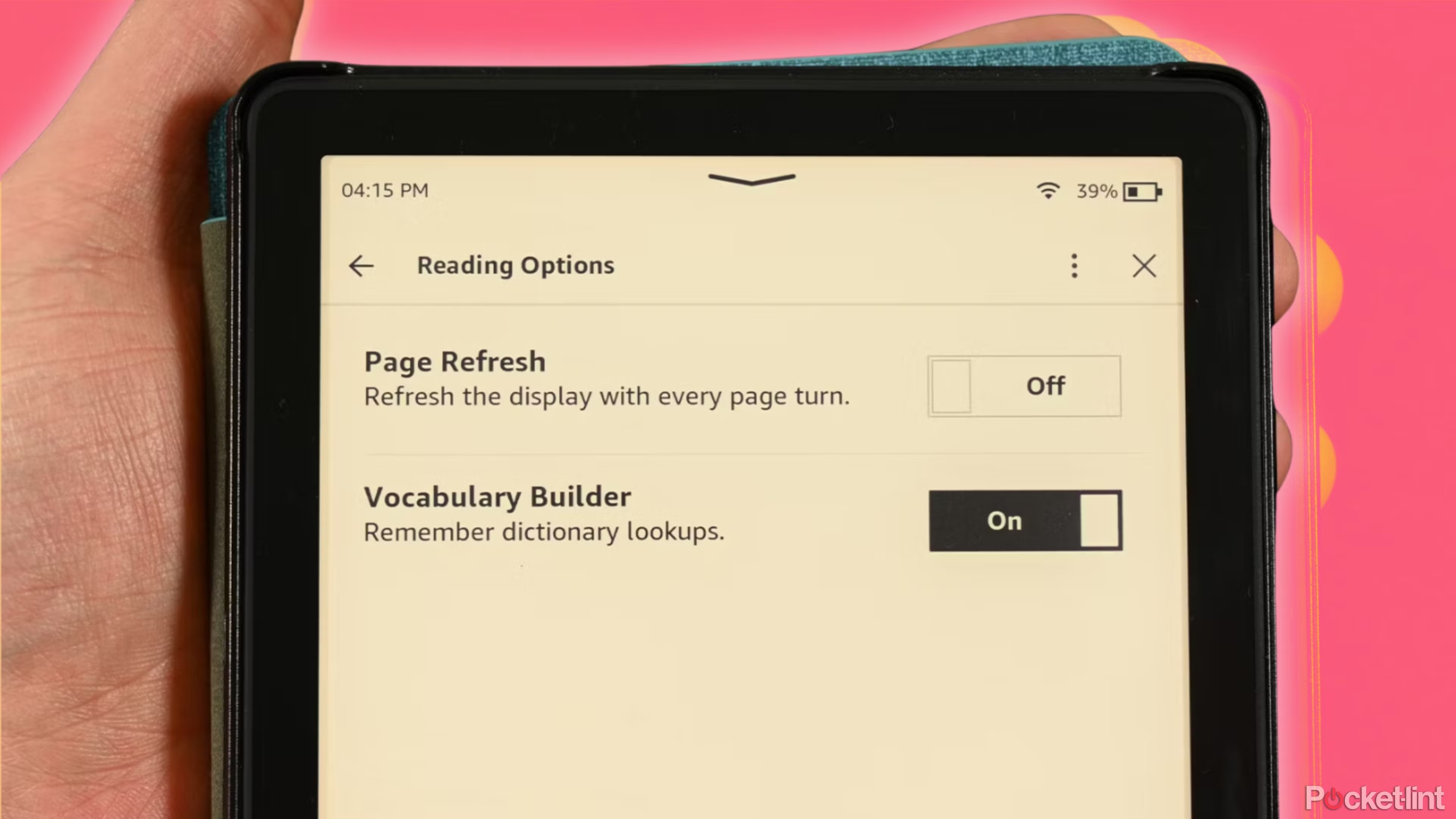
Related
How I use Kindle’s vocabulary builder to expand my personal dictionary
Kindle’s built-in feature can seamlessly extend vocabulary. Here’s how to enable and make the most of it.
Your Kindle is more than just a digital book
A Kindle can just be a machine for reading books, but Amazon’s latest updates to its line, and the years of accumulated features Kindles now have make it clear it can be so much more. The tips above scratch the surface of the ways you can customize and use your e-reader to the fullest, but for more options, consider looking into buying a case for some extra protection or exploring the different ways you can get library books onto your Kindle.